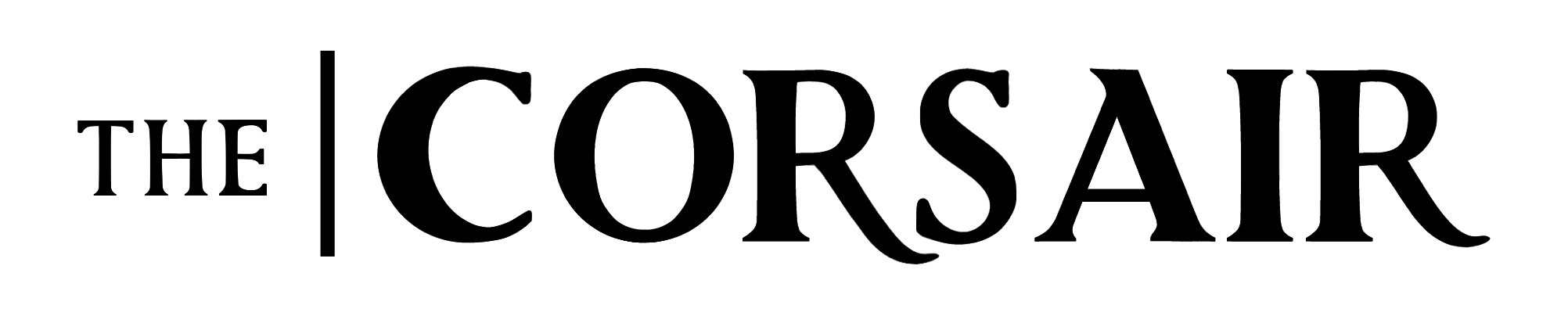CP5 Navigation
- When you login, you will see:
The Top Menu Bar
The Left Navigation Bar
The Workspace, with the My Desktop tab open
The Preview Pane, collapsed to the right of the Workspace
- Top Menu Bar
- In the Top Menu Bar, beneath the CP5 logo are:
i. My Settings
Change your password or email address
ii. My Desktop
Default view; gives recent site statistics
iii. Logout.
- To the right of the logo are the Preview and Perspective settings:
i. Preview controls the presentation of previews
ii. Perspective sets the width of the Left Navigation Bar, Workspace, and Preview Pane.
- Left Navigation Bar
The Left Navigation Bar houses the Content Tree and the Search function.
- The sections in the Content Tree correspond with the Corsair website's navigation bar (sub-pages become navigation bar drop-downs), and with the sections of the newspaper.
Note: The Corsair tab determines the elements that will appear on the home page;
the Home link directs users to that page. Use Corsair to edit the home page.
- The sections in the Content Tree correspond with the Corsair website's navigation bar (sub-pages become navigation bar drop-downs), and with the sections of the newspaper.
i. To access a section, click on the section's name. It will open in a new tab.
ii. Clicking the down arrow opens a dialogue box. Click outside the dialogue box to close it.
- The Search function accesses site content.
i. Without entering any parameters, the search will return the most recently edited content.
ii. The search can be refined by typing a keyword or phrase into the search box, by clicking on one or more Template Categories (articles, photos, videos, etc), and/or by clicking on one or more Categorizations (click a category once to highlight it and once more to deselect it).
iii. Search results appear in the Left Navigation Bar below the search tools.
iv. Search results can be copied onto pages and into elements individually, or multiple result items can be copied and pasted together by checking (?) the box in the upper-right corner of each item before copying.
- Workspace
When a section, search result, or other content is clicked on, it opens a new tab in the Workspace. Items in the tabs are the modular elements that appear on the various site pages. Elements can be created, edited, copied, and pasted into pages by navigating between tabs, and they can be nested within other elements on a page to achieve a desired look.
- Preview Pane
Anything saved in CP5 is published to the website unless it is saved in draft mode (only available on articles). To be sure an element is appearing correctly before publishing, it can be previewed in the Preview Pane or in a new window, according to the Preview Settings in the Top Navigation Bar.