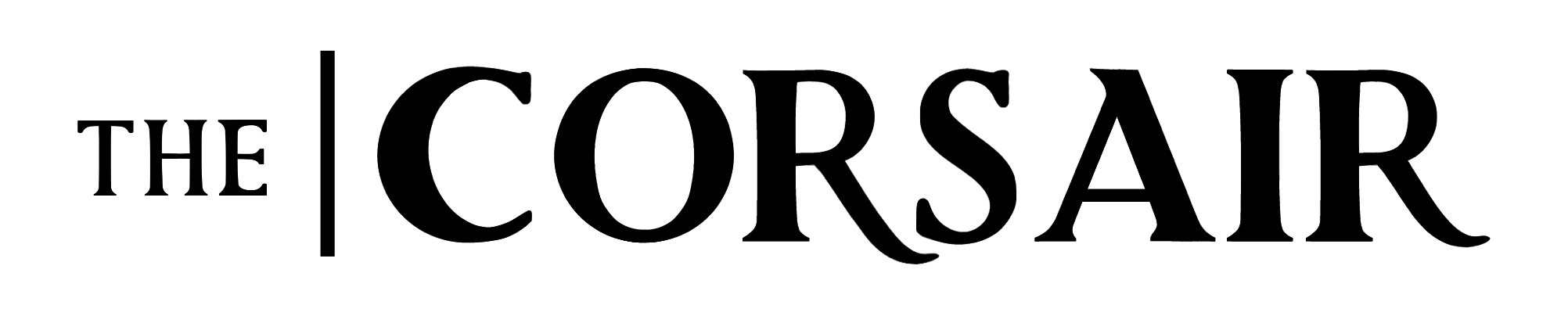CP5 Publishing
The home page displays a Features tab displaying the headline article from each section, as well as a Spotlight bar highlighting another article from each section. Articles must have images attached in order to appear in these presentations; if there are no articles with images available for a given section, that section's Feature tab will be removed until an article is available, and another section will get two Spotlights at the discretion of the Editor in Chief, Web Editor, or Managing Editor.
- In the left navigation bar, under Content Tree, click Corsair to open a new tab with the home page content on it.
- Click Spotlight to open the Spotlight tab.
- Click Edit.
- Add new content by copying the article and pasting under Articles
Articles must have a photo attached in order to appear
Photo galleries, HTML, lists, etc cannot be placed in the Spotlight bar
- Remove older content by clicking Remove
There should always be exactly five articles; fewer will leave a blank area and more will create a second row in the display.
- Save the Spotlight and close when finished to return to the Corsair page.
- Click Features Splitter to open the Features Splitter tab
- Click Edit.
- Copy the photo gallery from the most recent Photo Story and paste into the right column.
If there is an article to accompany the photo gallery, paste that below it.
- Remove the previous photo gallery and article.
- Save the Features Splitter.
- Click Features to open the Features tab.
- Be sure there is a Tab Title for each section that has a cover story with a photo
- Add a new teaser to each section:
This automatically populates the Title, Sub-Title (if any), and Body
- Remove the previous teasers.
- Preview to be sure all photos are appearing correctly
- Save the Features tab.
- If there is a new poll or other content that should appear on every page throughout the site, copy and paste it into the Upper Right division of the Corsair home page.
If that content should appear primarily on the home page, place it in the Bottom Right division.
- Save the home page.